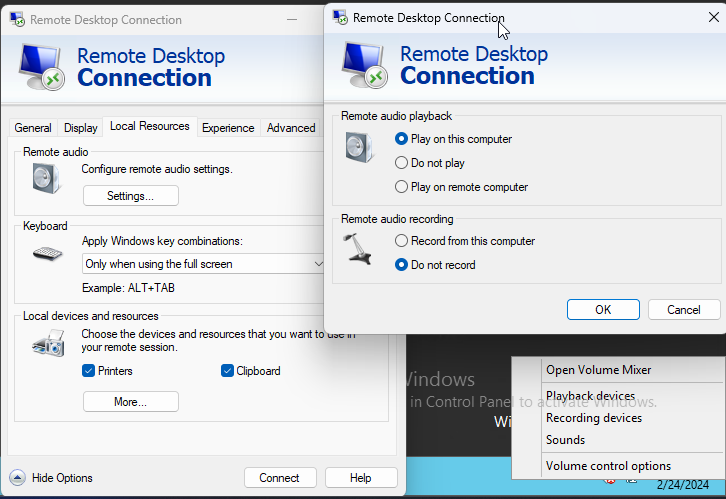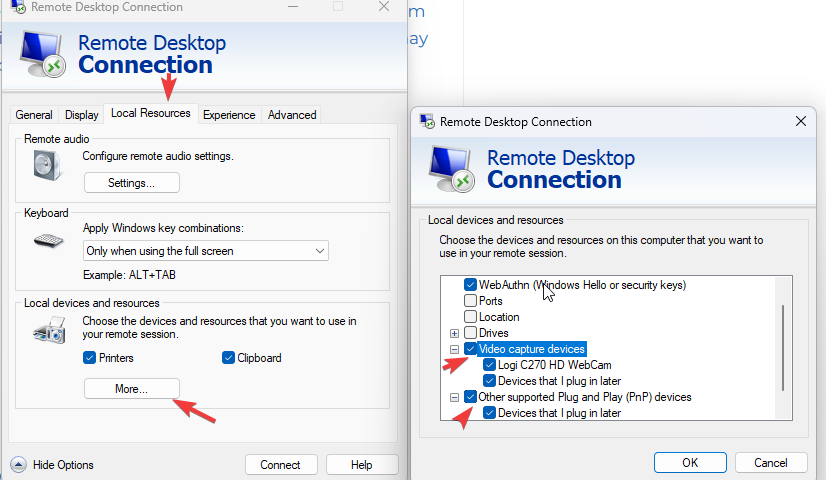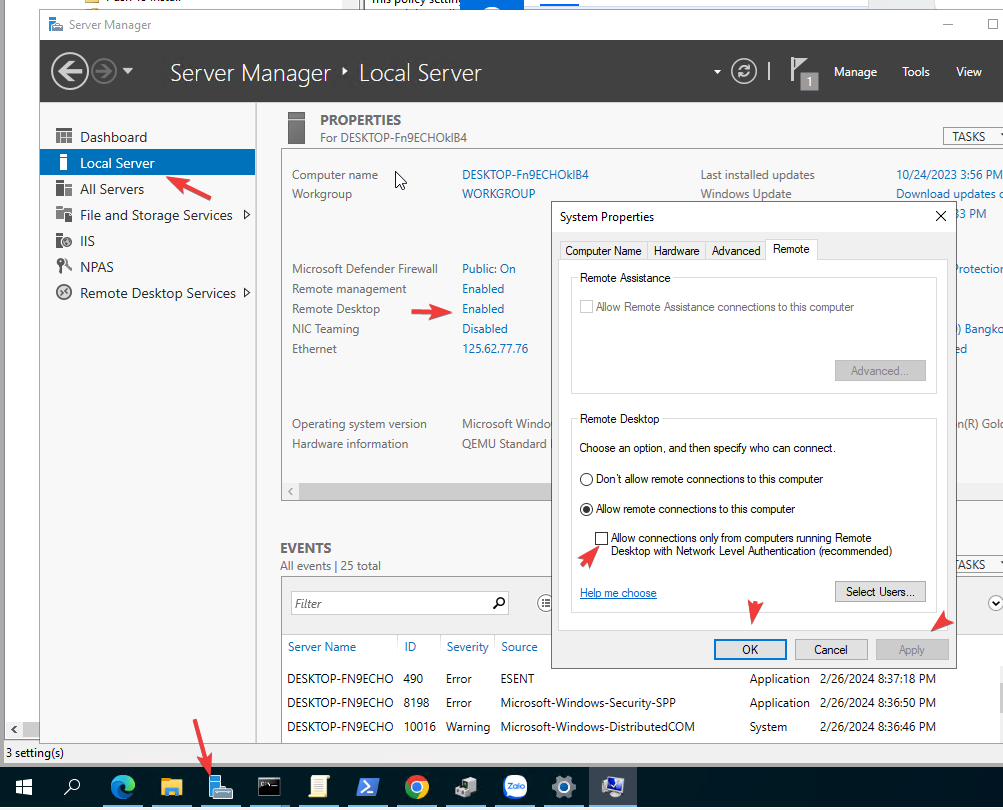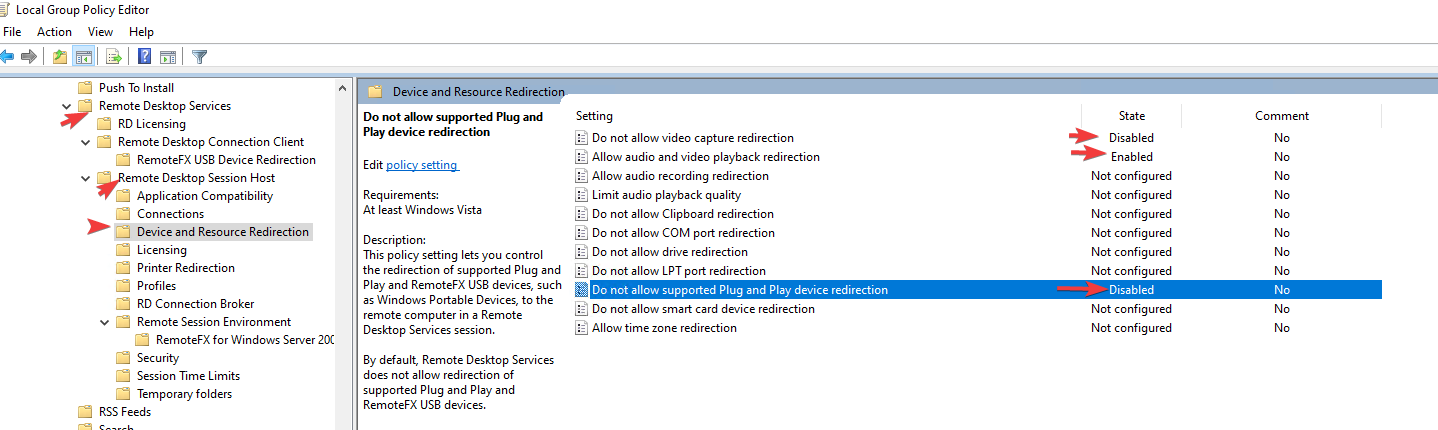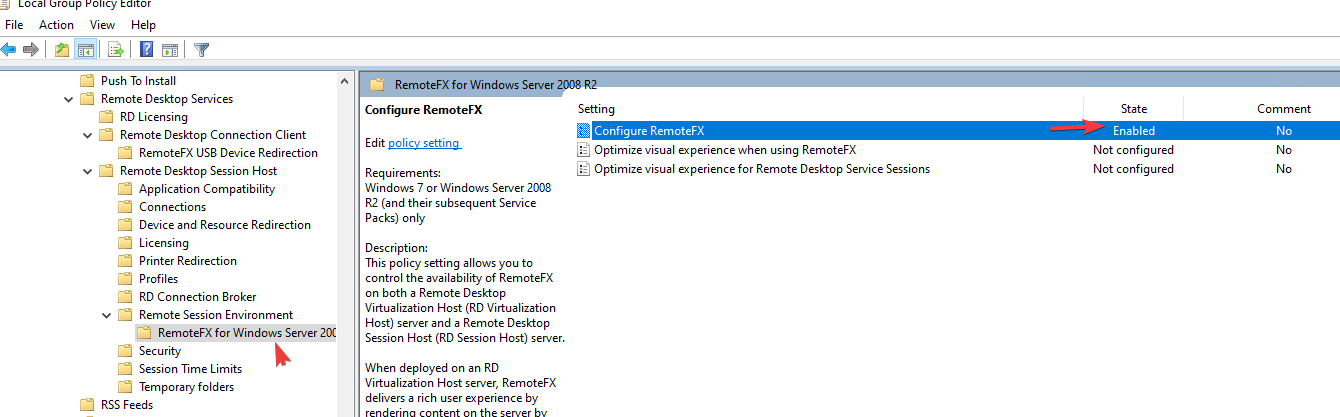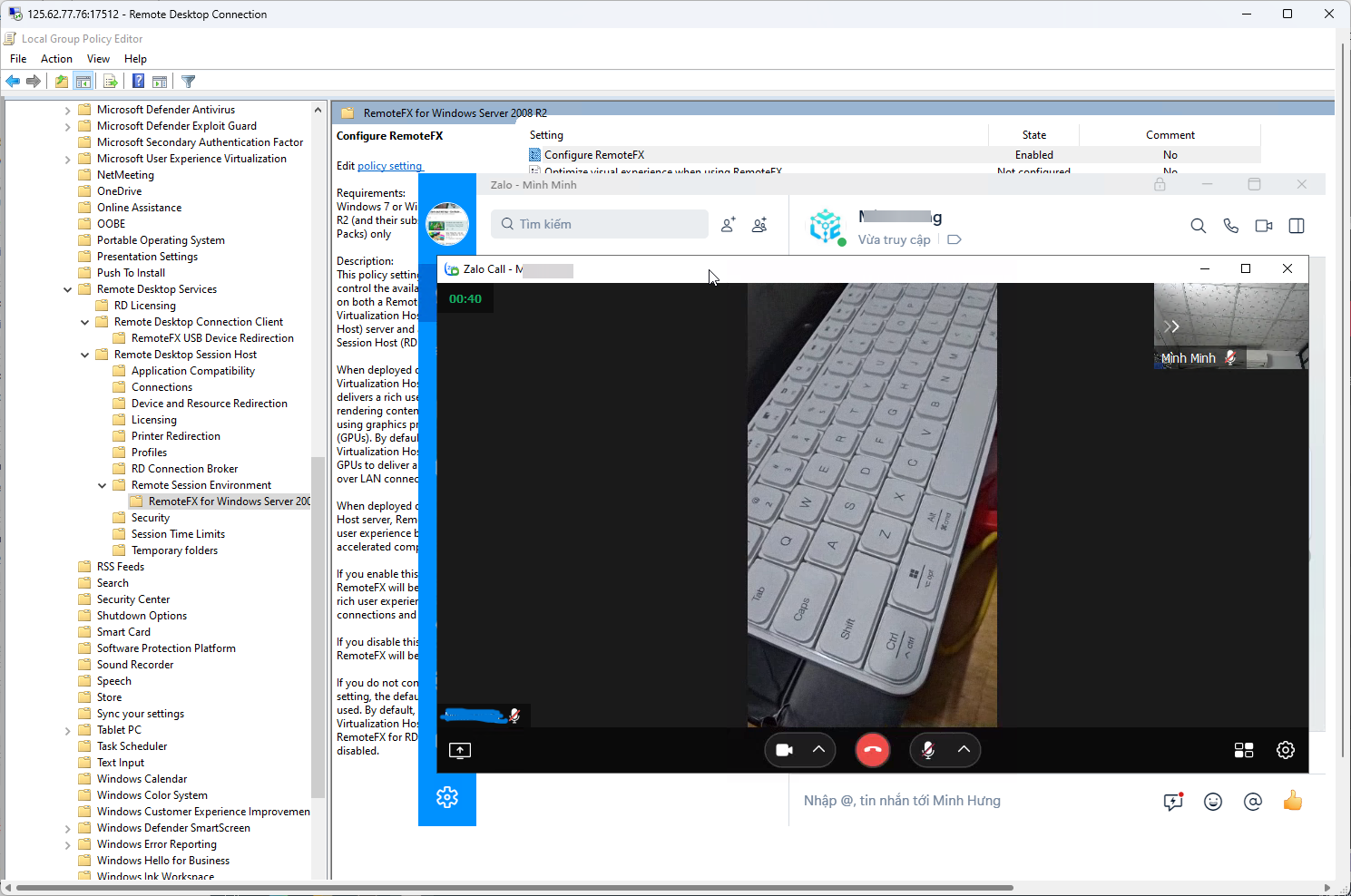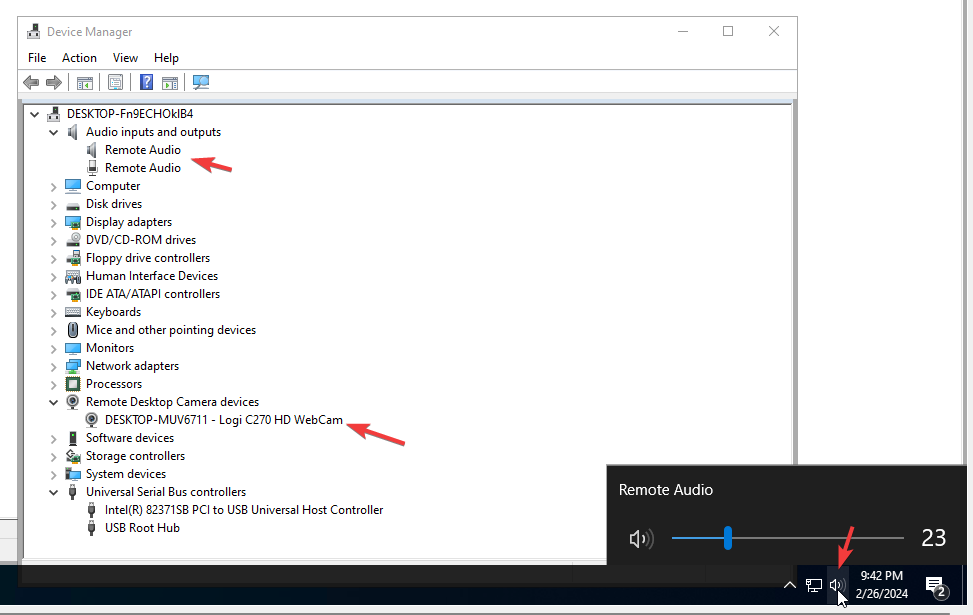Các ứng dụng thoại qua zalo, facebook, skype,… mặc định sẽ không hoạt động trên máy chủ VPS Windows Remote Desktop của bạn. Cụ thể hơn, bạn có thể thấy rằng âm thanh và micro từ PC cục bộ của bạn không được chuyển đến Zalo, Facebook, Skype,…. Trong hầu hết các trường hợp, để đầu vào âm thanh hoặc micro hoạt động trên VPS thì cần thiết lập bổ sung theo các hướng dẫn bạn sau đây
Lưu ý: bài viết này áp dụng cho VPS chạy hệ điều hành 2019 trở lên.
1. Mở cài đặt RDP nâng cao
Trong cửa sổ Kết nối Máy tính Từ xa của bạn, nhấn Show options để truy cập menu cài đặt nâng cao.
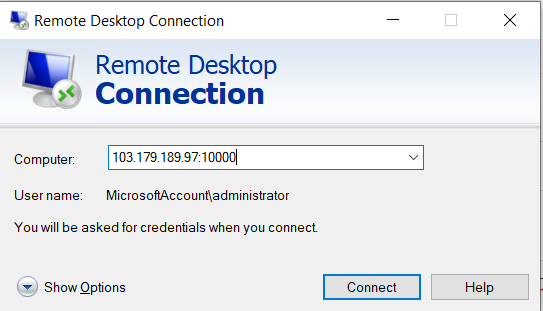
2. Chuyển sang tab ‘Local Resources’ và mở cài đặt âm thanh từ xa
Bạn sẽ tìm thấy tùy chọn bên dưới tiêu đề Remote audio và văn bản phụ Định Configgure remote audio settings . Nhấn nút Cài đặt … để tiếp tục.
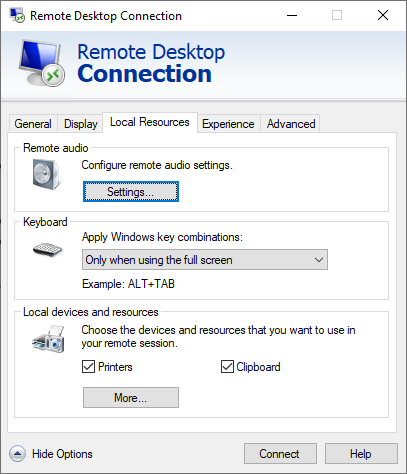
3. Đánh dấu vào ‘Play on this Computer’
Tại đây, hãy đảm bảo Record from this computer này được chọn và sau đó nhấn OK . Tại thời điểm này, hãy kiểm tra ứng dụng gọi của bạn để xem liệu các thiết bị đầu vào và đầu ra có hoạt động hay không. Nếu chúng vẫn không hoạt động, hãy tiếp tục bước tiếp theo.
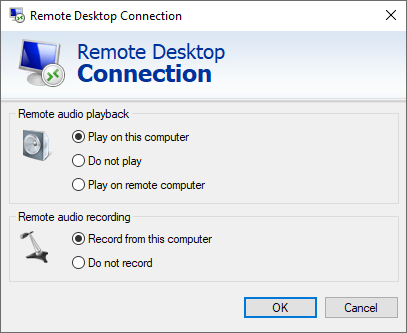
Tiếp theo tại khu vực Local devices and resources chọn More… > tick vào ô Video và Order như hình dưới:
4. Add roles and features cho máy chủ của bạn
Trong Trình quản lý máy chủ, bấm Add roles and features trong phần Configure this local server như hình dưới .
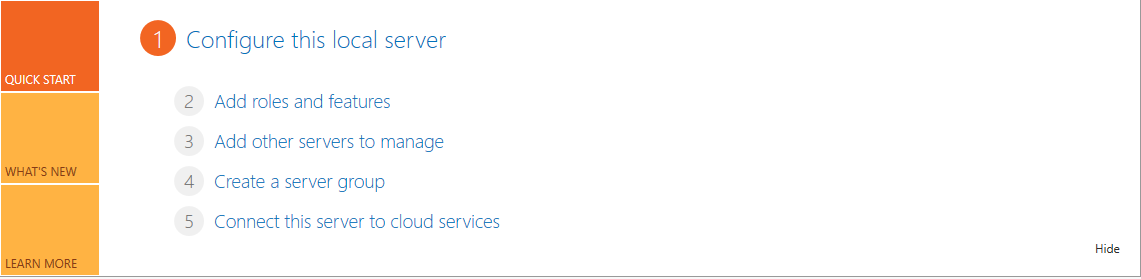
5. Bật Remote Desktop Service trong Server Roles
Di chuyển qua trình hướng dẫn Roles and Feature, chọn Add Roles and Features Wizard , sau đó chọn máy chủ của bạn. Trên màn hình của Server Roles chọn Remote Desktop Service . Đánh dấu vào nó và nhấn Next ba lần.
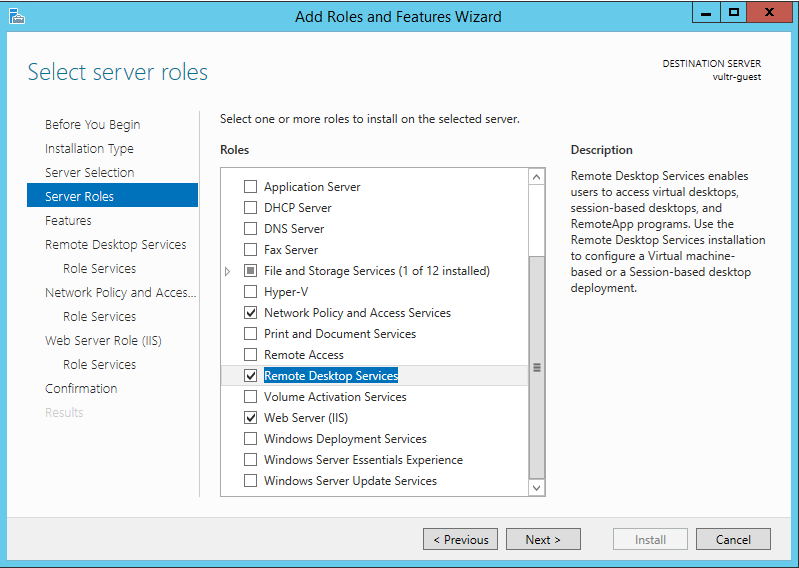
6. Chọn các Role cho Remote Desktop Service
Để đảm bảo micrô và âm thanh của bạn hoạt động chính xác, chúng tôi khuyên bạn nên chọn theo hướng dẫn như hình dưới
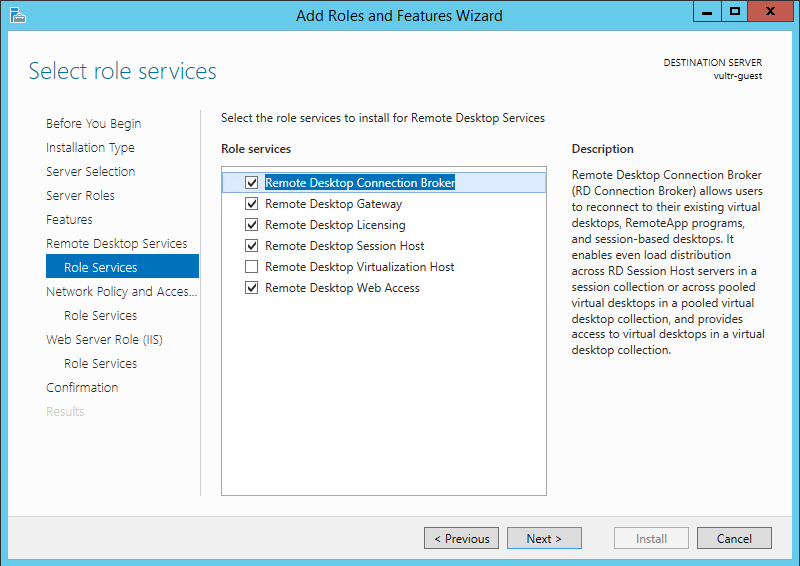
Nhấn Next cho đến khi bạn có thể nhấn nút Install . Sau khi cài đặt, khởi động lại máy chủ của bạn.
Sau khi khởi động vps thành công tiếp tục Remote Desktop, nếu RDP gặp phải lỗi: an authentication error has occurred

Thì vào web mở VNC lên và fix lỗi như hình:
7. Kích hoạt dịch vụ Windows Audio
Nếu biểu tượng âm thanh trên thanh tác vụ của bạn vẫn hiển thị dấu thập đỏ, hãy nhấp chuột phải vào biểu tượng đó. Windows Server sẽ hiển thị một thông báo hỏi bạn có muốn bật Dịch vụ Âm thanh của Windows hay không. Nhấp vào Yes
.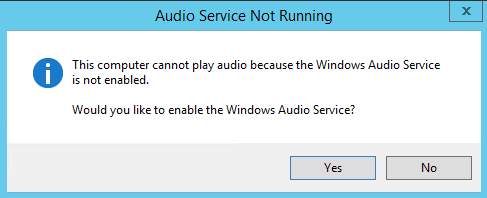
Giờ đây, bạn có thể sử dụng liền mạch âm thanh và micro cục bộ của mình trên VPS Windows Remote Desktop.
8. Allow RemoteFX USB Redirection
Login to Windows Server → Search and Open “Edit Group Policy“.
Navigate to Computer Configuration → Administrative Templates → Windows Components → Remote Desktop Services → Remote Desktop Session Host → Device and Resource Redirection
Do not allow video capture redirection > Disabled
Allow audio and video playback redirection > Enabled
Do not allow supported Plug and Play device redirection > Disabled
Navigate to Computer Configuration → Administrative Templates → Windows Components → Remote Desktop Services → Remote Desktop Session Host → Remote Session Environment → RemoteFX for Windows Server 2008 R2 → Enable “Configure RemoteFX”.
Configure RemoteFX > Enabled
Navigate to Computer Configuration → Administrative Templates → Windows Components → Remote Desktop Services → Remote Desktop Session Host → Remote Desktop Connection Client → Enable “Allow RDP Redirection Of Other Supported RemoteFX USB Devices From This Computer“.
Allow RDP Redirection Of Other Supported RemoteFX USB Devices From This Computer > Enabled
9. Kích hoạt dịch vụ Camera
Vào Search tìm đến Camera Privacy Setting > Change > On
Sau đó tiến hành cài thử ứng dụng hỗ trợ camera để test, ví dụ như zalo chẳng hạn.
Chúc bạn thực hiện thành công.