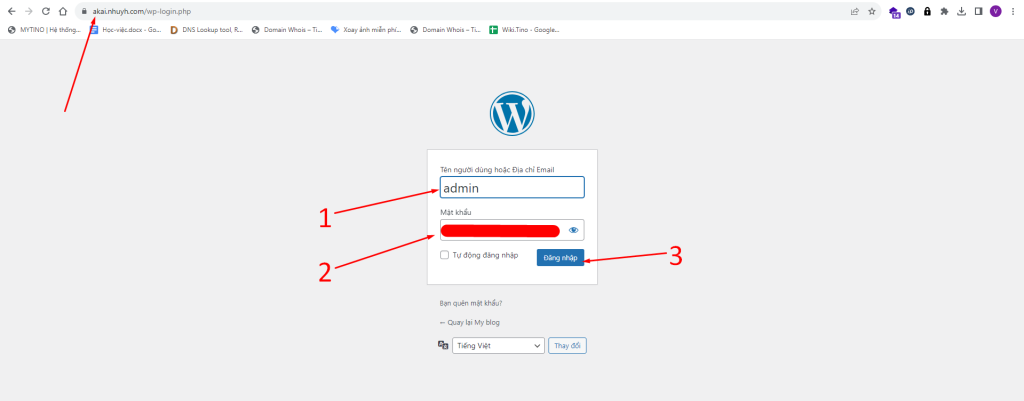Dưới đây là hướng dẫn chi tiết từng bước để cài đặt WordPress trên aaPanel:
Bước 1: Truy cập vào bảng điều khiển aaPanel và chọn “Website” từ menu bên trái.
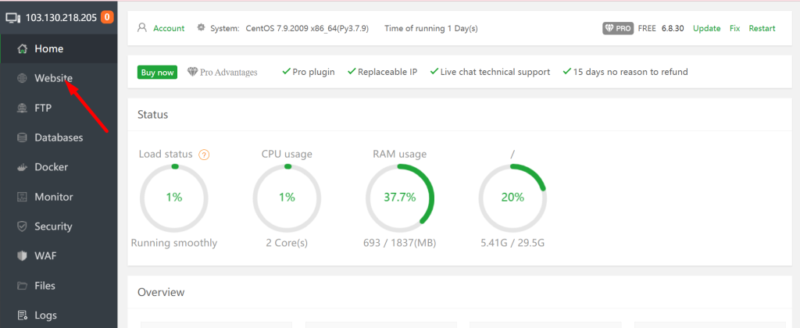
Bước 2: Nhấp vào nút “Add site” màu xanh.
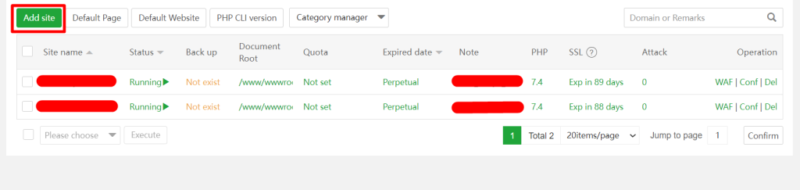
Bước 3: Điền thông tin vào biểu mẫu như sau:
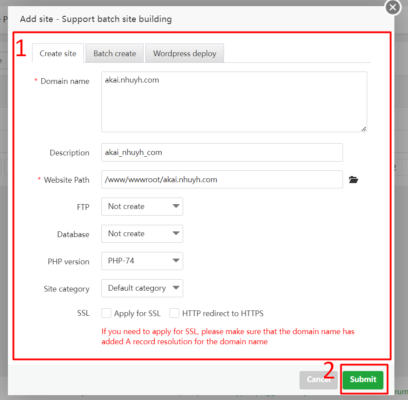
- Nhập tên miền của bạn vào ô “Domain name”.
- Để tạo FTP, nhấn vào mũi tên và chọn “Create”. Hệ thống sẽ tự động tạo tài khoản FTP và mật khẩu (bạn có thể thay đổi nếu cần).
- Ở mục “Database”, bạn có thể giữ nguyên mặc định và tạo sau, hoặc nhấn vào mũi tên, chọn “MySQL”, rồi nhập thông tin để tạo cơ sở dữ liệu.
- Để cài đặt SSL, nhấp vào “Apply for SSL” trong mục “SSL” (đảm bảo bạn đã thêm bản ghi và trỏ tên miền tới máy chủ aaPanel với IP phù hợp. Nếu chưa trỏ, SSL sẽ không được cài đặt).
- Chọn phiên bản PHP mong muốn trong mục “PHP”.
Sau khi điền đầy đủ thông tin, nhấp vào “Submit” để xác nhận.
Bước 4: Trở lại bảng điều khiển, chọn “Database” rồi nhấn “Add Database”.
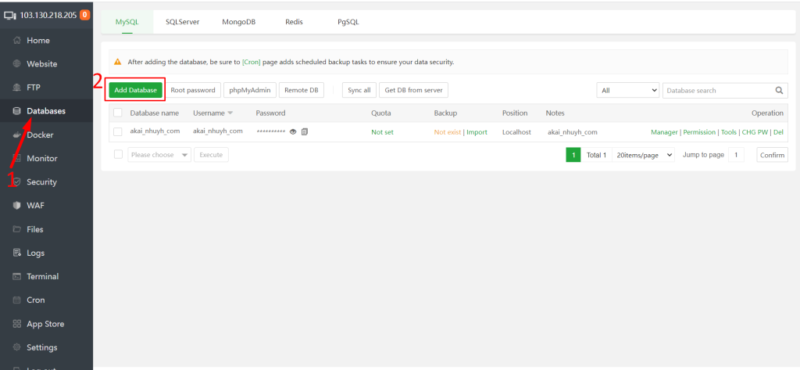
Tại đây, bạn nhập tên cơ sở dữ liệu, tên người dùng và mật khẩu, sau đó chọn “Submit”.
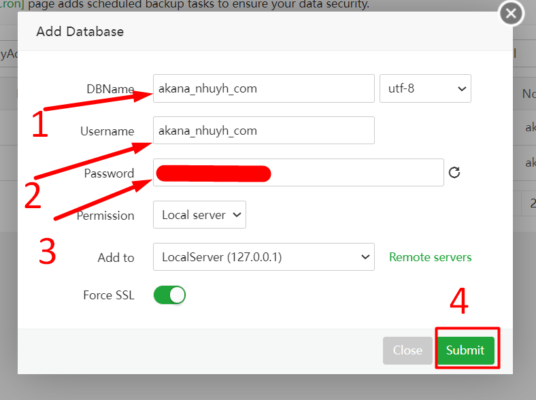
Bước 5: Tiến hành cài đặt WordPress trên aaPanel:
- Đầu tiên, tải xuống mã nguồn WordPress mới nhất từ WordPress.org.
- Bạn có thể tải tệp lên trang web qua trình quản lý FTP hoặc tải trực tiếp lên aaPanel tại mục “Files”.
- Để tải trực tiếp, trong bảng điều khiển aaPanel, chọn mục “Files” và chọn thư mục của trang web mà bạn muốn cài đặt.
Hướng dẫn này giúp bạn cài đặt WordPress một cách nhanh chóng và dễ dàng trên aaPanel.
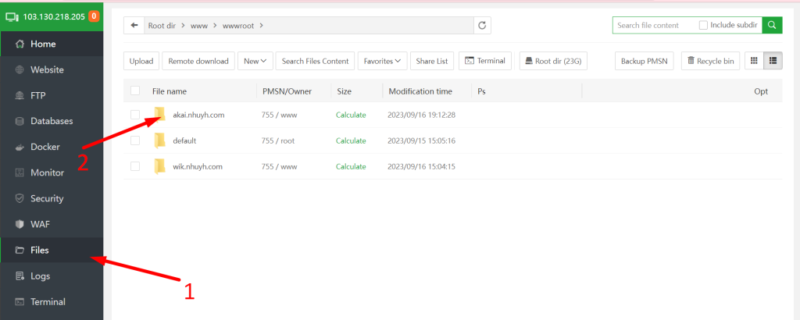
Xóa 2 file 404.html và index.html
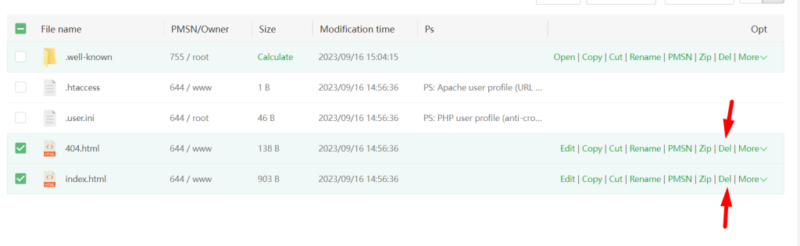
CHỌN UPLOAD
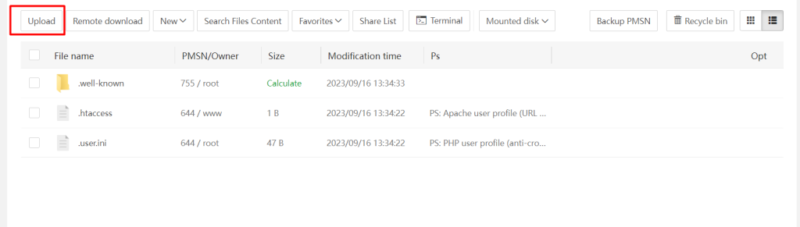
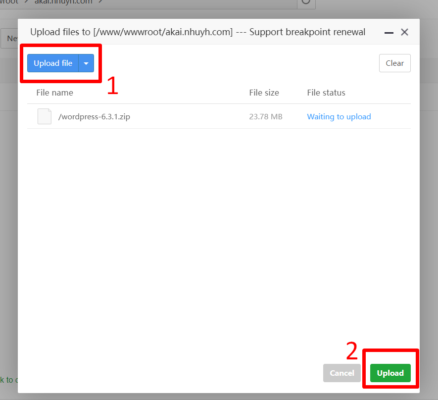
Chọn Upload File -> Upload.
Sau khi upload xong, bạn tiến hành giải nén như thao tác hướng dẫn bên dưới.

Chọn Confirm để thực hiện giải nén
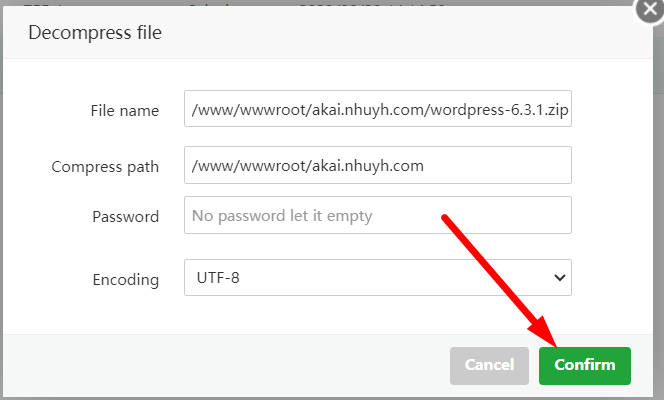
Sau khi giải nén xong, bạn truy cập vào thư mục WordPress và di chuyển toàn bộ thư mục trong WordPress ra thư mục chính
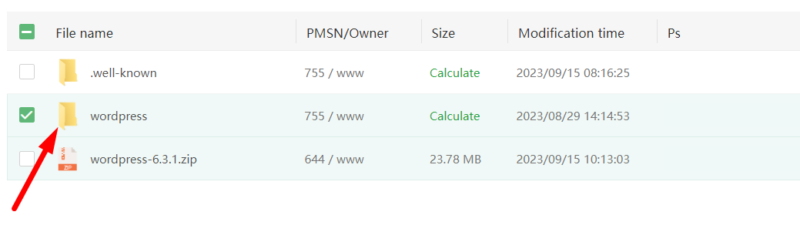
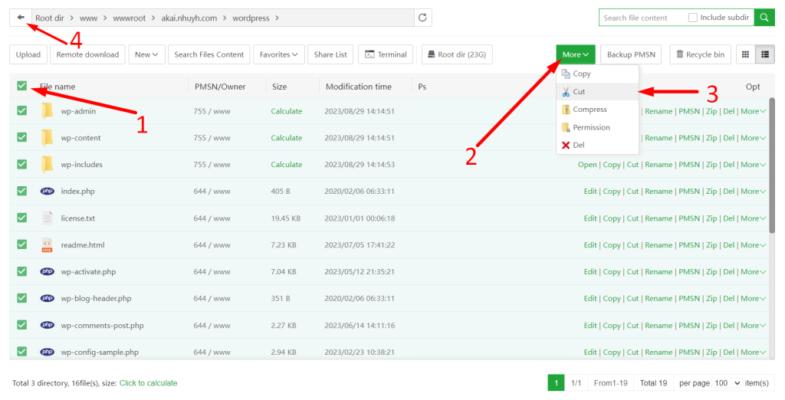
Thông báo di chuyển hoàn thành:
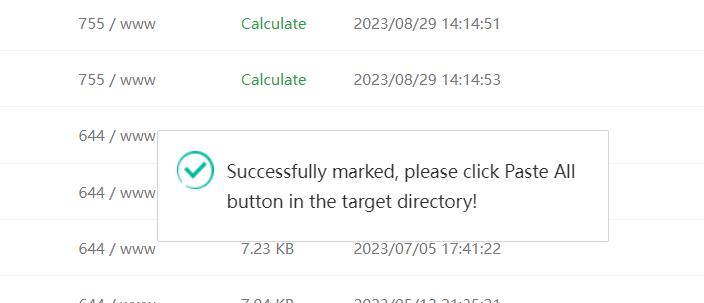
Tại thư mục chính, bạn hãy dán những thư mục đã di chuyển vào đó.
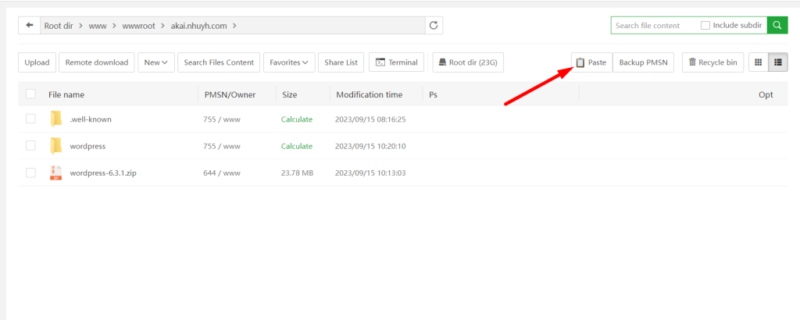
Sau khi di chuyển xong, bạn cần xóa file nén của WordPress vừa tải lên và file WordPress đã di chuyển đi để tiết kiệm dung lượng.
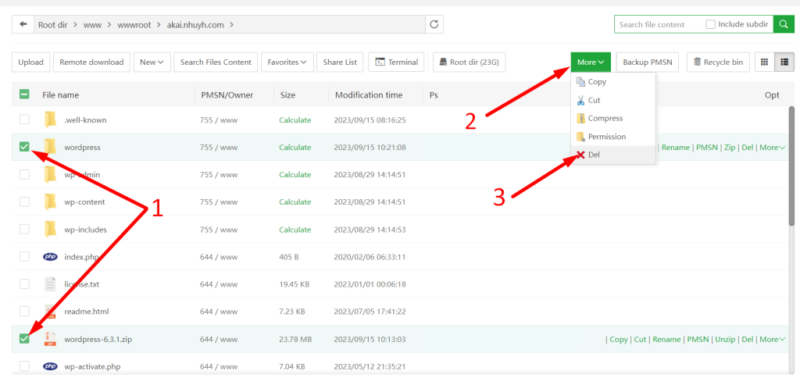
Chọn Confirm để xác nhận xóa.
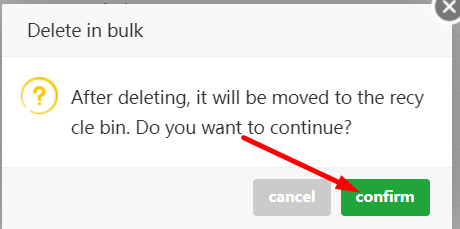
Bước 6: Chọn ngôn ngữ bạn muốn sử dụng rồi bấm Tiếp tục.
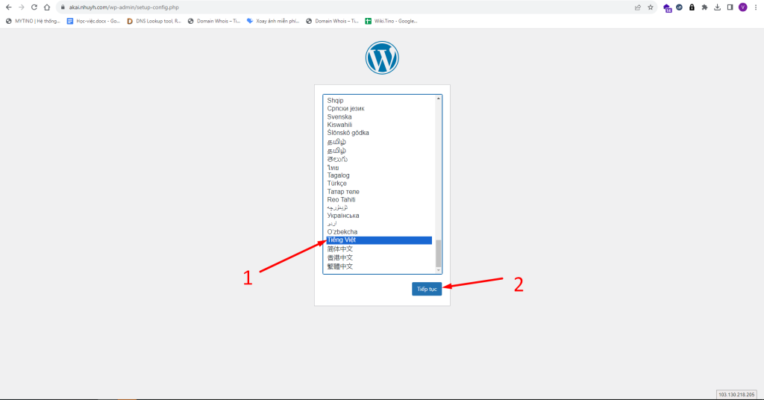
Sau khi đọc thông báo, bạn nhấn vào Thực hiện ngay!
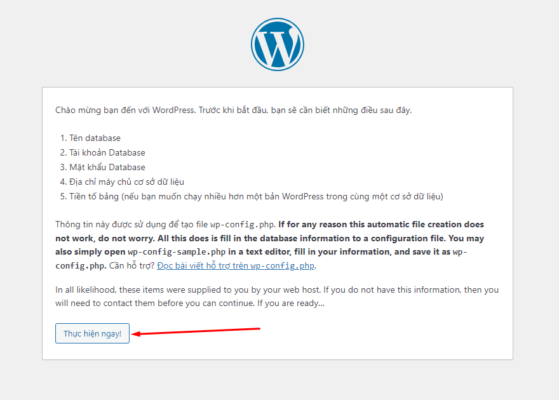
Tại đây, bạn hãy nhập các thông tin của Database mà bạn đã tạo ở trên vào và nhấn Gửi.
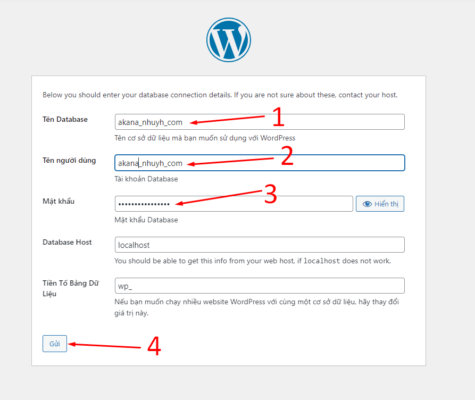
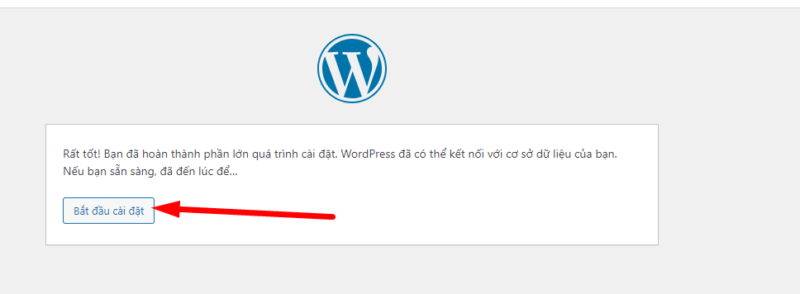
Cuối cùng, nhập các thông tin của WordPress rồi nhấn vào Cài đặt WordPress


Bạn có thể đăng nhập trang WordPress của mình với User và mật khẩu đã tạo ở trên.
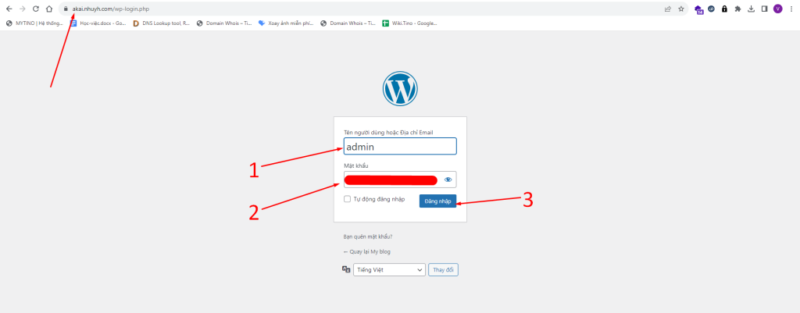
Trên đây là các bước hướng dẫn chi tiết để bạn dễ dàng cài đặt một trang web WordPress trên aaPanel.