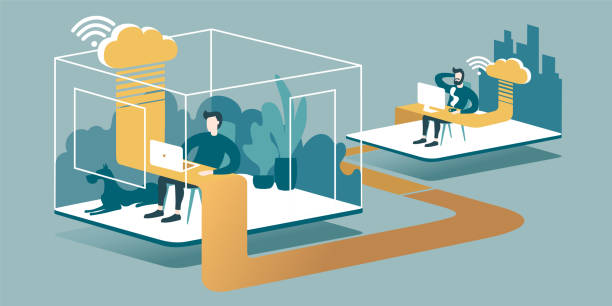Hiện nay, việc sử dụng VPS để chạy các công cụ và phần mềm hỗ trợ kiếm tiền trực tuyến (MMO) đang trở nên rất phổ biến. Các anh em trong cộng đồng MMO thường tận dụng VPS để vận hành nhiều loại công cụ khác nhau, từ việc tự động hóa các tác vụ cho đến quản lý nhiều tài khoản cùng lúc. Tuy nhiên, không phải lúc nào VPS cũng đáp ứng được tất cả các nhu cầu, đặc biệt là khi nói đến các công cụ yêu cầu sự tương tác đồ họa như click chuột, sử dụng remote desktop như TeamViewer, UltraViewer, hay treo các loại bot yêu cầu tọa độ để hoạt động.
Một trong những vấn đề chính mà người dùng gặp phải là khi bạn kết nối VPS thông qua Remote Desktop, các ứng dụng liên quan đến đồ họa sẽ hiển thị dựa trên màn hình của thiết bị đang sử dụng. Khi bạn ngắt kết nối Remote Desktop, phiên làm việc trên VPS vẫn tiếp tục, nhưng những ứng dụng đồ họa, như TeamViewer hay các bot tự động click chuột, sẽ không hoạt động được nữa. Nguyên nhân là do VPS không được gắn màn hình vật lý, nên khi bạn ngắt kết nối, không còn tọa độ trên màn hình để các ứng dụng đồ họa có thể tiếp tục hoạt động. Điều này gây ra khá nhiều khó khăn cho những người cần sử dụng các công cụ yêu cầu tọa độ chính xác hoặc sự hiện diện liên tục của một màn hình. Vậy câu hỏi đặt ra là làm thế nào để khi bạn ngắt kết nối Remote Desktop, các phiên làm việc này vẫn có thể được duy trì trên VPS, đặc biệt là khi bạn cần chạy các công cụ như Auto Click?
Trong bài viết này, mình sẽ chia sẻ với các bạn một số phương pháp để giúp bạn có thể vận hành các công cụ dạng Auto Click trực tiếp trên VPS một cách dễ dàng và hiệu quả, ngay cả khi bạn không còn kết nối với Remote Desktop. Những phương pháp này không chỉ giúp bạn tiết kiệm thời gian mà còn đảm bảo các công cụ của bạn hoạt động ổn định trên VPS mà không bị gián đoạn.
Hướng dẫn treo auto click, Teamview, Ultraview, treo bot qua VPS
Có hai yếu tố chính có thể ảnh hưởng đến phiên làm việc của bạn khi kết nối remote desktop đến VPS. Đầu tiên là kết nối của phiên làm việc (session) và thứ hai là màn hình khóa (Lockscreen), thường xuất hiện sau một thời gian không tương tác. Dưới đây, mình sẽ hướng dẫn bạn cách khắc phục những vấn đề này để đảm bảo phiên làm việc của bạn trên VPS luôn được duy trì ổn định.
1. Tắt màn hình khóa LockScreen
Các bạn hãy mở cửa sổ Run, sau đó nhập lệnh “regedit” để mở Registry Editor.
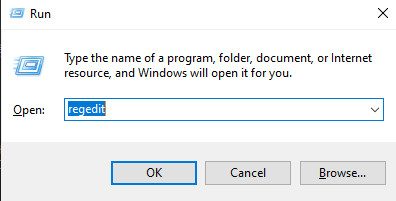
Tiếp theo, điều hướng đến khóa sau:
HKCU\ControlPanel\Desktop\ScreenSaveActive.
2. Giữ kết nối phiên làm việc
Giữ kết nối phiên làm việc là bước cực kỳ quan trọng và là chìa khóa để bạn xử lý vấn đề trên VPS của mình. Dưới đây là các bước chi tiết:
- Trước tiên, kết nối đến VPS qua Remote Desktop.
- Hoàn thành mọi công việc hoặc thiết lập trên VPS, chẳng hạn như cấu hình bot, công cụ, hoặc bất kỳ phần mềm nào khác mà bạn cần chuẩn bị.
- Sau khi chuẩn bị xong và sẵn sàng cho việc treo, mở CMD và nhập lệnh “query session”.
- Quan sát kết quả trả về và chú ý đến dòng “RDP-tcp#”. Đây là session của phiên kết nối hiện tại. Bạn cần tìm ID của phiên kết nối này (thường là một số nhỏ, ví dụ như số 2).
- Tiếp theo, nhập lệnh: “tscon 2 /dest”, thay số 2 bằng ID mà bạn vừa tìm thấy, nhưng đừng vội nhấn Enter.
- Khởi động bot hoặc các phần mềm như TeamViewer, UltraViewer.
- Sau đó, nhấn Enter trong CMD mà bạn đã nhập lệnh trước đó.
- Khi bạn nhấn Enter, kết nối Remote Desktop sẽ bị ngắt, nhưng phiên làm việc sẽ chuyển sang một kết nối mới mà bạn đã thiết lập. Lúc này, bot và các phần mềm khác vẫn sẽ tiếp tục chạy mà không bị gián đoạn.
3. Cách để kết nối lại VPS
Sử dụng Remote Desktop Manager:
Đây là cách đơn giản và nhanh chóng nhất để kết nối lại với VPS. Bạn chỉ cần mở Remote Desktop Manager, chọn kết nối đến VPS của mình, và nhập thông tin đăng nhập để kết nối lại.
Sử dụng Remote Desktop thông thường:
Nếu bạn không sử dụng Remote Desktop Manager mà sử dụng Remote Desktop thông thường, quy trình sẽ phức tạp hơn một chút:
- Trên máy tính của bạn, mở cửa sổ CMD bằng cách tìm kiếm “cmd” trong menu Start hoặc nhấn tổ hợp phím Windows + R, sau đó nhập “cmd” và nhấn Enter.
- Trong cửa sổ CMD, nhập lệnh sau: “mstsc /v-f /console”. Thay “IP” bằng địa chỉ IP của VPS mà bạn muốn kết nối lại.
- Sau khi nhập lệnh, nhấn Enter. Màn hình nhập mật khẩu sẽ xuất hiện.
- Nhập mật khẩu của VPS và nhấn Enter để kết nối lại.
- Lưu ý rằng tùy chọn “/console” trong lệnh giúp bạn kết nối đến phiên làm việc chính của VPS, giúp duy trì các hoạt động đang diễn ra trên đó.
4. Một vài cách khác để áp dụng
Ngoài ra, các bạn có thể áp dụng thêm các phương pháp sau để duy trì kết nối và vận hành tool trên VPS:
Tạo thêm một user mới trên VPS:
Sau khi tạo user mới, kết nối đến user này.
Khi đã kết nối xong, từ user mới này, remote đến user chính trên VPS mà bạn cần chạy tool.
Sử dụng một VPS khác để kết nối:
Bạn có thể dùng một VPS khác để remote đến VPS cần chạy tool, giúp duy trì hoạt động liên tục 24/24 mà không cần thực hiện các bước phức tạp như trước.
Lời kết